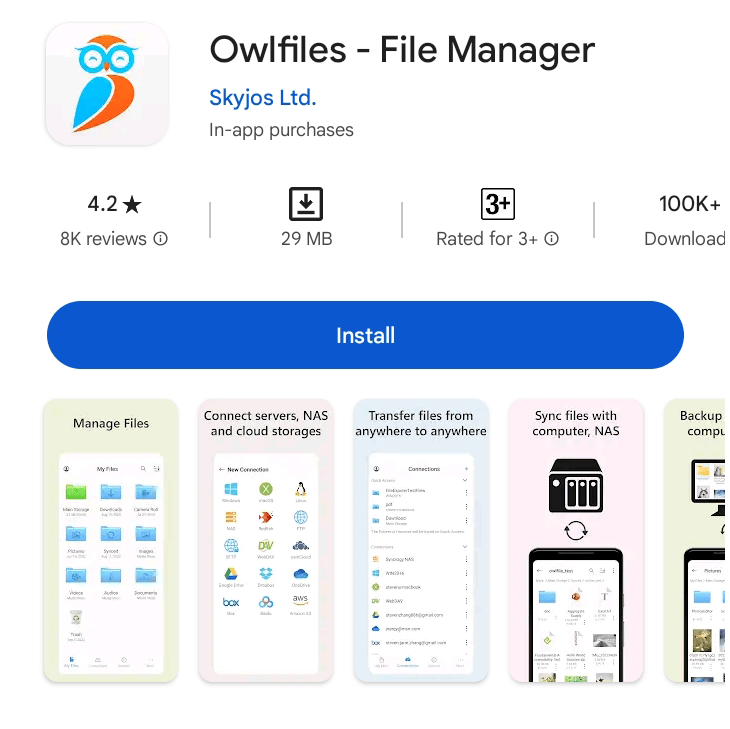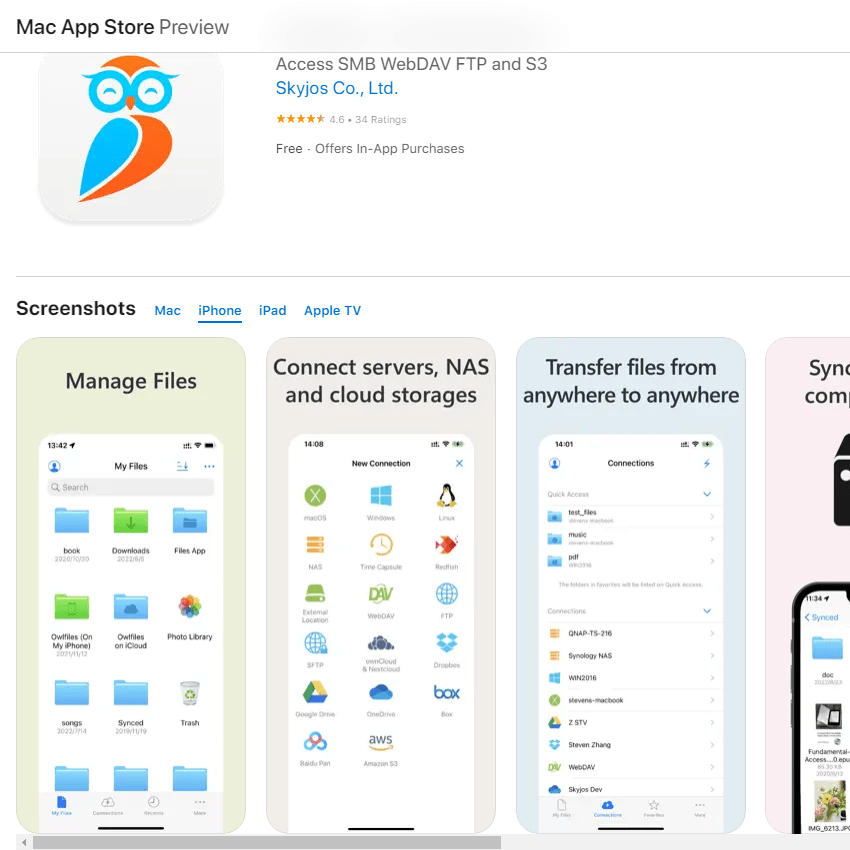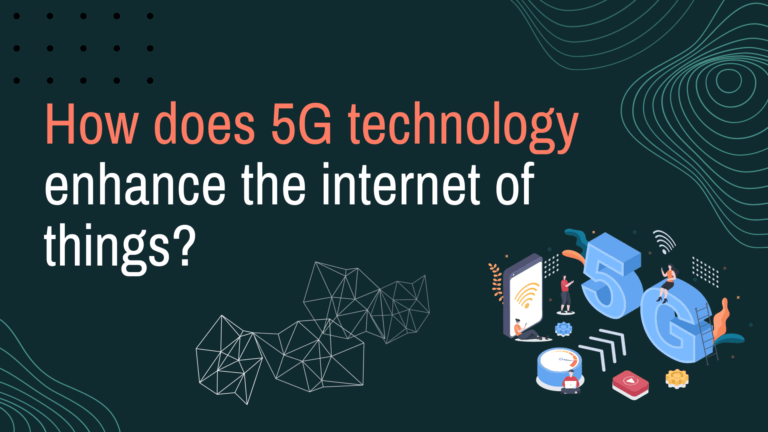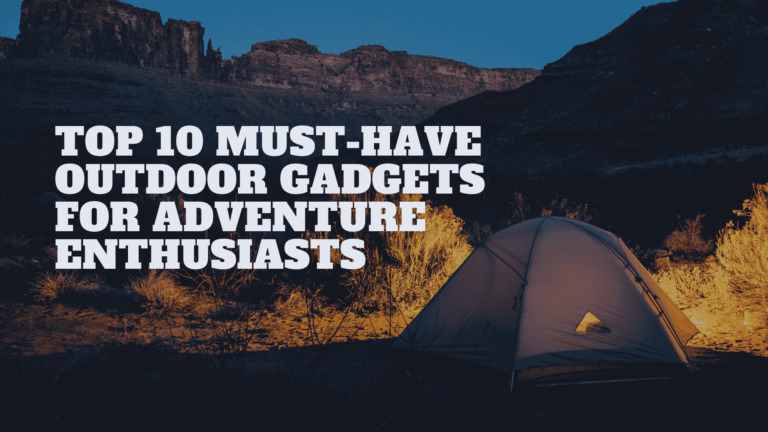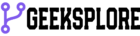Make Your Own Windows FTP Server
Most of the time, sharing files between Windows and other devices requires a USB cable. But you can make it happen without any cables by setting up an FTP (File Transfer Protocol) server of your own on your Windows computer and sharing files seamlessly. The only requirement is to connect all devices to the same WiFi network, and you are good to go.Now you can make your own personal FTP (File Transfer Protocol) server on your Windows computer and share files with your other devices.
What is an FTP server?
In simple words, an FTP server is a protocol that makes a connection between a client and a server over a network. Users can share, retrieve, and manage files across a network with the help of an FTP server, which acts as a dedicated platform for file exchange. FTP servers are essential in a number of areas, including business operations, website maintenance, software distribution, and collaborative file sharing, by enabling secure and effective file transfers.
In this post, we will create our own small FTP server on our Windows computer, from which we can access our important files from any device in our home. Follow the step-by-step instructions to make an FTP server of your own.
1.Initial settings
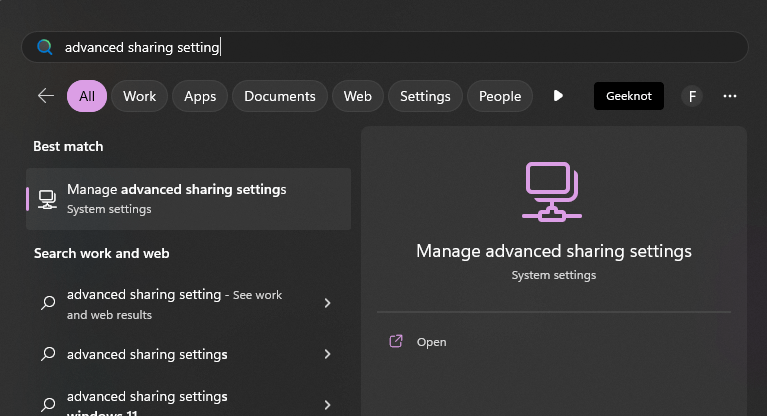
First, search for “Manage advanced sharing settings” and open the app.
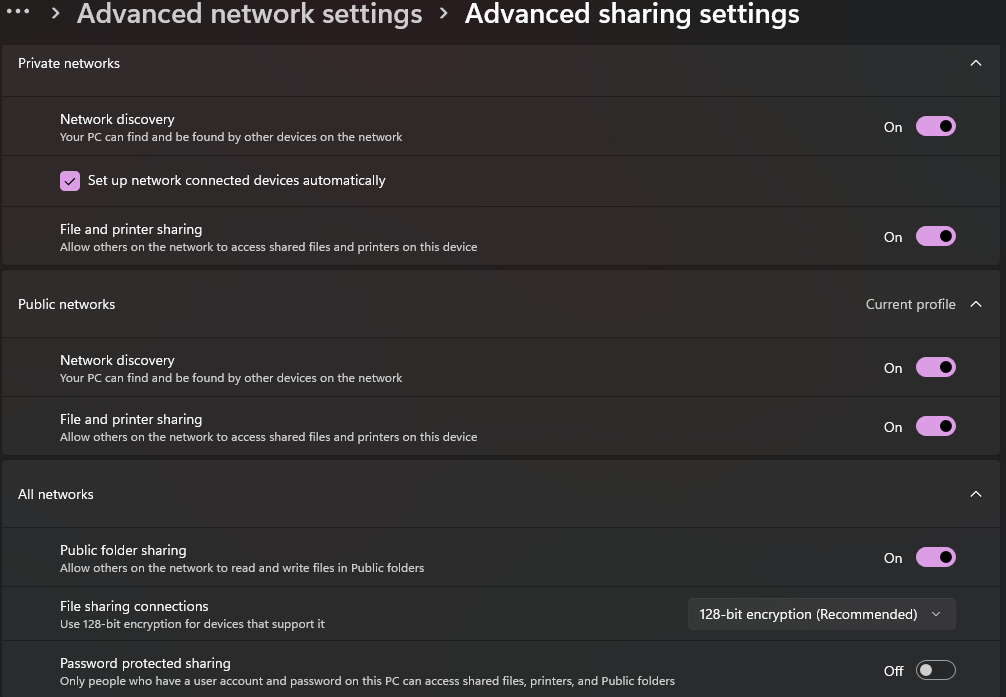
Here you can find Private networks, Public networks, and all network settings. Turn on “network discovery” and “File and printer sharing.” . Then turn off the “Password-protected sharing” option.
2.Give access to a folder on your PC.
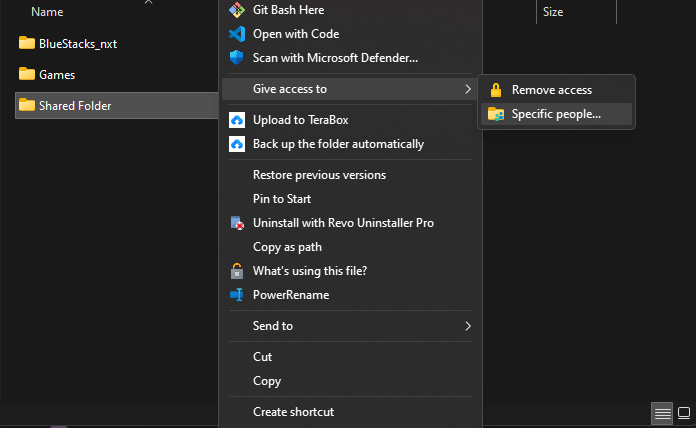
Hold the Shift Key and right-click on the folder you want to share over your network. Hover on “give access to” and from the dropdown menu click “Specific People”. It will open a new window.
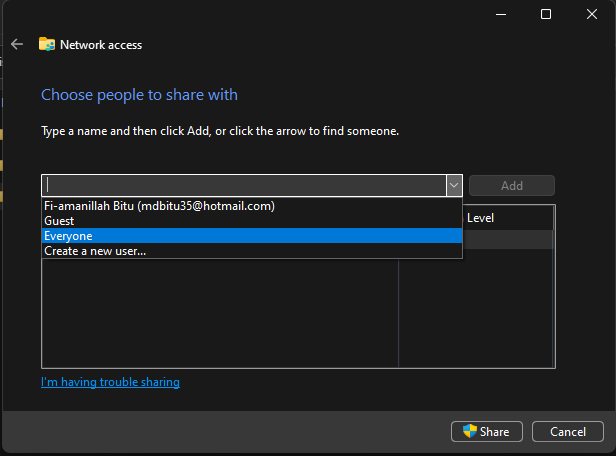
From the dropdown menu, select “Everyone”. It will add an everyone option to the network access list.
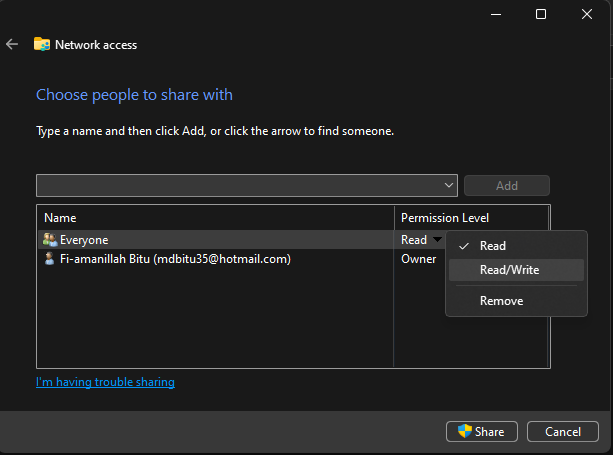
Then click on the permission tab; here you can find two options. Click on “Read/Write” if you want to put files in this folder from other devices; otherwise, keep it as it is. Then click on the share button, and you’re done. Now you can access this folder from any device that is connected to your WiFi network.
3.Access the folder from other devices.
To access the folder from your Android or iPhone, First Go to the Google Play Store or Apple App Store, depending on from which device you want to access the folder you shared on your Windows PC.
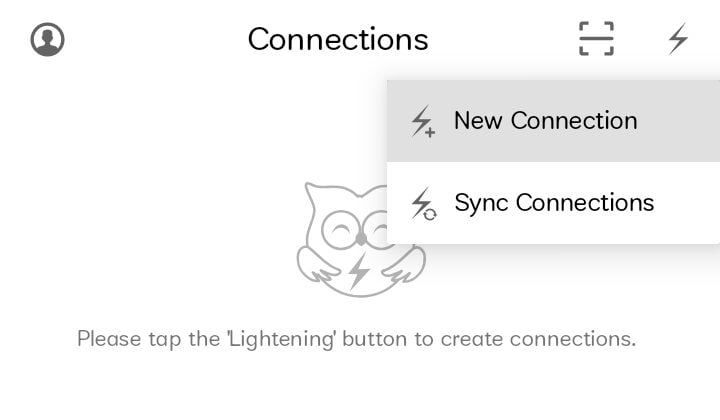
Then open the app and go to the “Connection” tab, and on the top right corner you will find a button with a thunder icon. Click on that button, and then click the “New Connection” button.
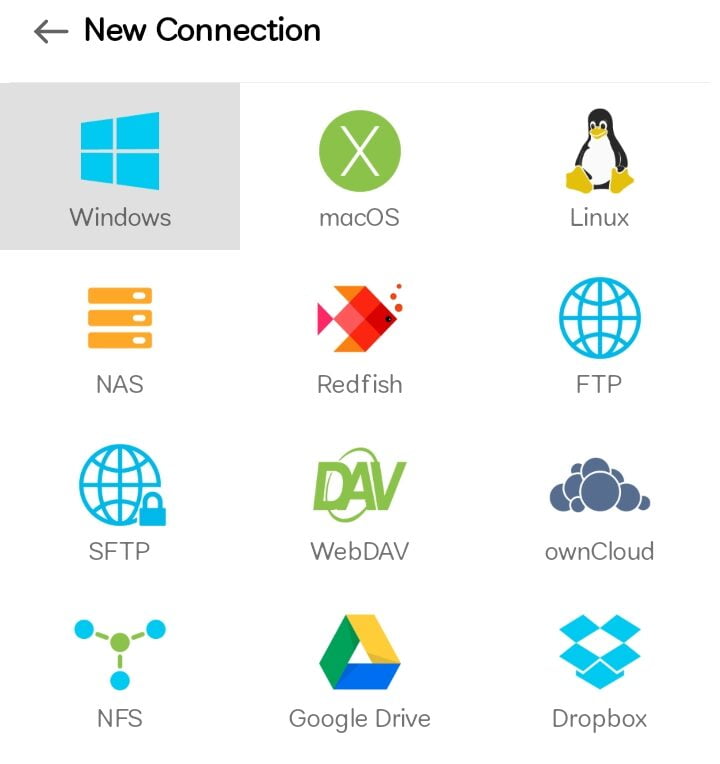
From here, tap on the Windows button.
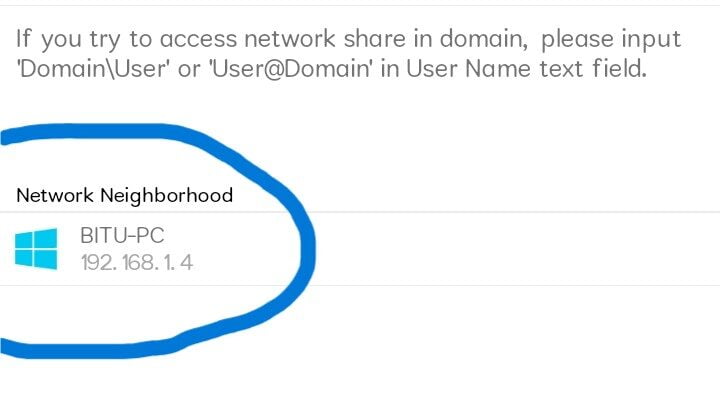
In the middle of the screen, you will find your PC’s name. Click on your PC’s name.
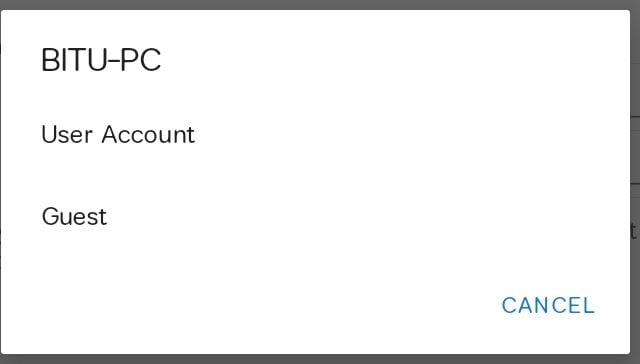
It will open a dialog box from here Select Guest and press OK.
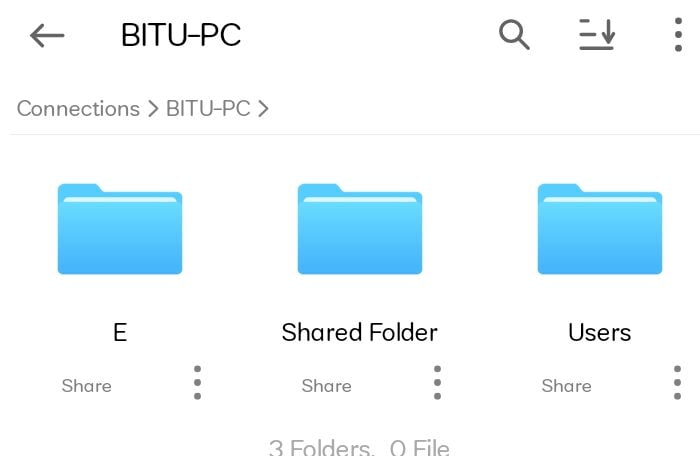
Here, you can see your shared folder. You can store anything in this folder and access the file from any device connected to the network.
4.Access from another Windows computer
To access the shared folder from another Windows computer, you do not need to install any software; you can access the folder from your built-in Windows file explorer. Follow these steps to access the folder from your Windows file explorer.
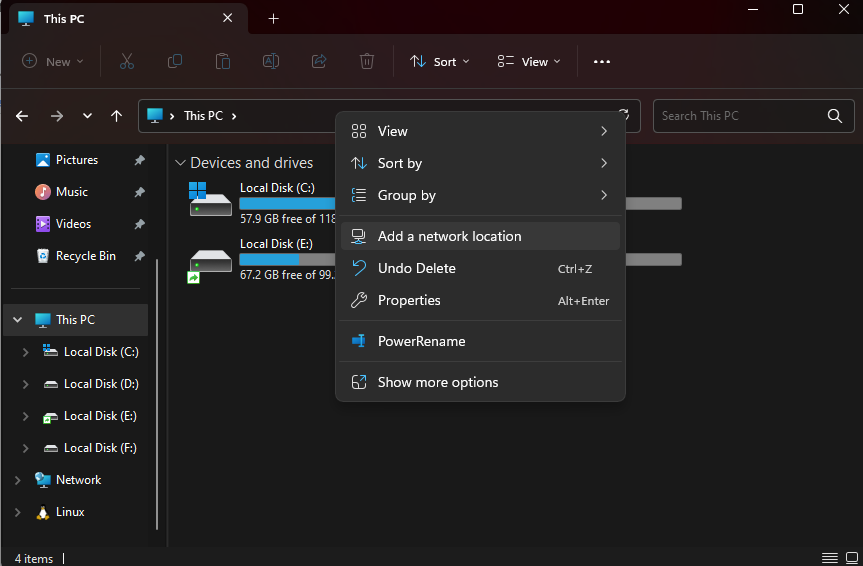
Right-click on your file explorer’s bank space and click on “Add a network location” It will open another window. Click next twice and you will have the following window
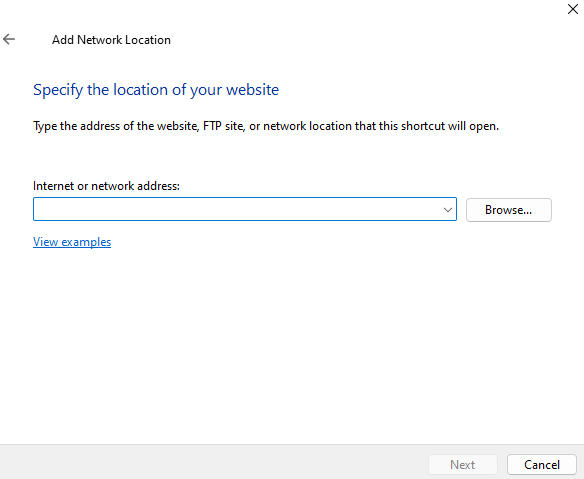
In the input box, you have to enter the address of your shared folder.
For example \\BITU-PC\Shared Folder.
After the \\ symbol, you have to give your PC name, and after \ symbol you have to give the shared folder name. You can find your PC’s name from the system settings tab.
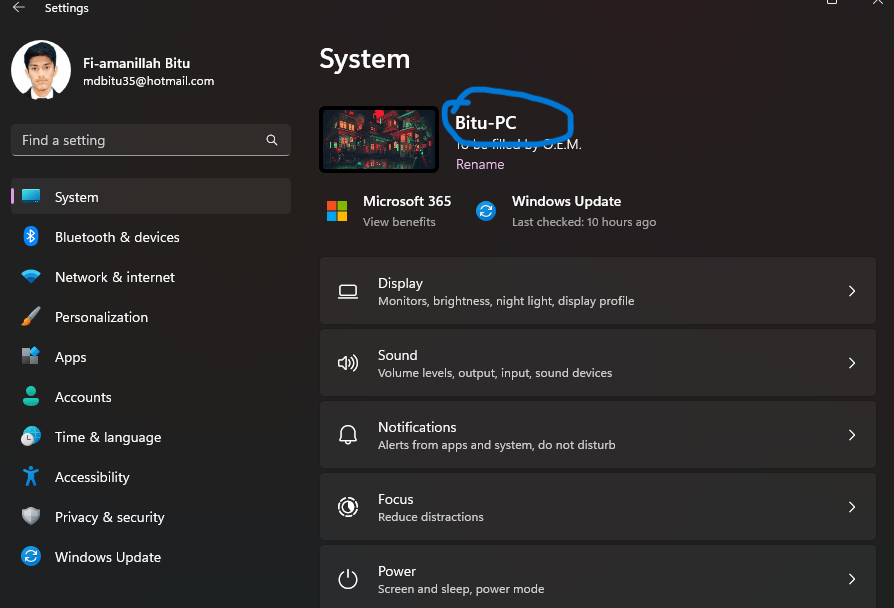
Now you are good to go. You can share files seamlessly through your personal FTP server you just created. Forget the hustle of cable sharing. Enjoy your personal FTP server.